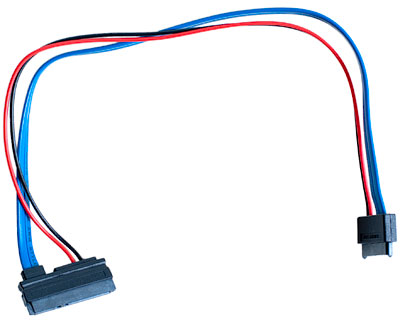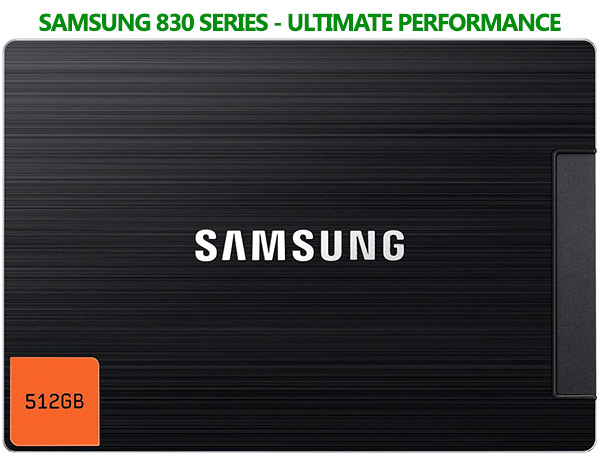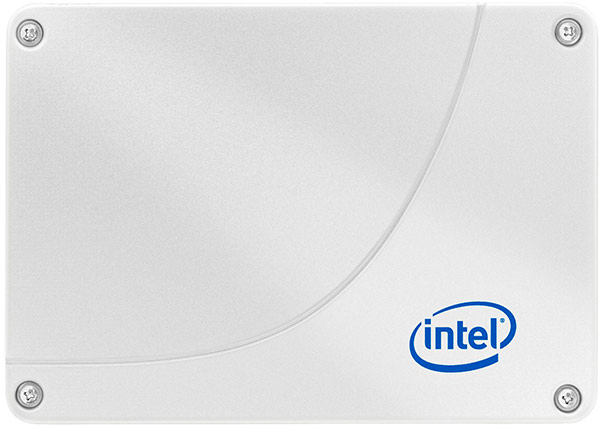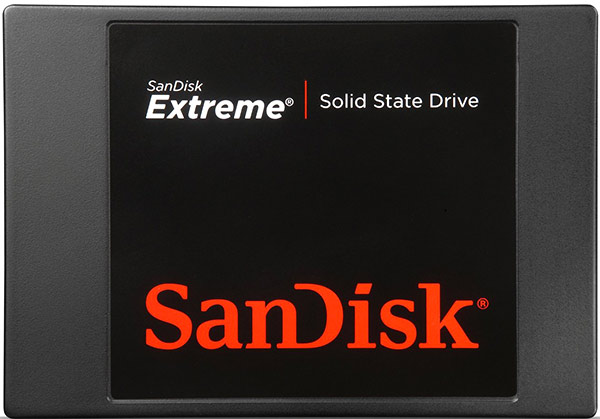INSTALL SSD iMAC 2011
Last Updated: May 8, 2012 | By Brian Tobey Email Google+
SUMMARY
The 2011 iMacs provide the capability to use solid state drives (SSD). Although Apple offers an SSD option when purchasing an iMac, it comes at a huge cost. The motherboard features two SATA-III connections. SATA-III provides faster throughput speed allowing SSDs to excel.
This guide illustrates the steps to add an SSD drive to your 2011 iMac. I attempted to minimize the disassembly as much as possible to make it easier and less time. The procedure does not require the motherboard to be removed completely. However, you will need to slide it out slightly to get access to the spare SATA connector.

To install an SSD on a 2011 Apple iMac is not easy, but not hard either. And after installation, you'll feel more comfortable with your iMac hardware. Some prior computer experience is recommended along with patience. The total time to complete is 3 hours approximately.
This procedure explains how to install an SSD. This is not a replacement for the original hard drive, but instead an addition. The procedure requires some dis assembly to connect a SATA cable to the spare SATA-III connector located underneath the motherboard. The iMac has two SATA-III connectors, one is already in use by the orginal 1TB hard drive.
Once the SATA cable is installed, it is easy to install and securely mount an SSD drive under the DVD drive. Finally the iMac is reassembled.
This procedure was performed on a 27" iMac which has slightly more room to install an SSD. Although it may be different for a 21.5" iMac, I know it is possible, as I read that many people have had success across the web.
DISCLAIMER
This procedure is intended for educational purposes. Performing the actions herin may void Apple's warranty. The reader is cautioned.
TOTAL COST
iMac: ~$1600
I purchased the iMac 27" base model (MC813LL/A), which comes with a 2.7Ghz processor, 4GB of memory, and a 1TB hard drive. Apple will charge you $1699 for this model + tax. I purchased mine from Adorama for much less, also consider Amazon.
SSD: ~$200 (128GB)
I also purchased my SSD from Amazon. NOTE: The SSD shown in this guide is the older Crucial model (C300), which only acheives half the speed of the newer Crucial m4s.
Total Cost: $1800!
REQUIRED TOOLS
SCREW DRIVER

REQUIRED PARTS
eBay
and
Amazon
have these available for purchase.
RECOMMENDED: SOLID STATE DRIVE (SSD)
There are many SSDs on the market today. When chosing an SSD, be sure its SATA-III to take full advantage of data throughput. I bought a Crucial m4. The m4 has great performance and is more affordable. However, if you are looking for ultimate performance, I'd go with the new Samsung 830 Series.
STEP 0: REMOVE MEMORY MODULES (OPTIONAL)
Some people that have followed this guide recommend removing the memory (RAM) modules first. This helps when repositioning the motherboard. Although I did not do this, it is probably a good suggestion, as I did have trouble sliding the motherboard back into its orginal position. I will list this step as optional because it is not required, but may be helpful. See below for more information on adding memory.
Also, by completing this step first, the motherboard will be more maneuverable, and you may not need to disconnect all the connectors listed in STEP 5.
STEP 1: REMOVE GLASS
Use a suction cup to remove the front glass of the iMac. It is magnetically held in place. Be careful, the suction cup I used here left slight residue. Try using a smaller one. It does not require much effort to lift the glass.

STEP 2: REMOVE LCD SCREWS
Use a T10 Torx driver to remove 8 screws along the side of the LCD.

STEP 3: REMOVE LCD
Carefully use a screwdriver to help lift the LCD up enough to use your fingers. Now DO NOT LIFT MORE THAN 2 INCHES!

On the side is a small connector. Disconnect it and raise the LCD another few inches.

On the same side, there is another connector further in. Disconnect it.

Lastly, on the other side, further in, there are two additional connectors. One is easy to disconnect. The other requires lifting the black label to release the ribbon cable connector. Now disconnect it.

Now you should be able to remove the LCD screen and place it aside.
STEP 4: UNSCREW COMPONENTS AND MOTHERBOARD
Unscrew all the screws marked here. The 8 screws marked in yellow are for the motherboard. The 4 screws marked in red are for the DVD drive. The screws marked in blue are for the hard drive. The one marked in green is for the wireless. Click to enlarge photo.
STEP 5: DISCONNECT CONNECTORS
Disconnect a total of 14 connectors on the motherboard (see the 2 photos below).
The upper left ribbon cable (positioned above the fan in the photo below) is optional, as I did not have to remove it to slide the motherboard out. Just remember that if you do not remove it, not to yank it out!

In the photo below, I marked a yellow arrow. This indicates the IR sensor cable. The IR sensor can be slid out once this cable is disconnected.

![]() Remove this wifi device (marked in pink) from the motherboard. First use a T6 to unscrew the one screw marked in the pink box. Then unplug it from the motherboard. Be careful! Wires are still attached to the back chassis so just move it over for now so it is free from the motherboard.
Remove this wifi device (marked in pink) from the motherboard. First use a T6 to unscrew the one screw marked in the pink box. Then unplug it from the motherboard. Be careful! Wires are still attached to the back chassis so just move it over for now so it is free from the motherboard.
![]() The blue bullseye represents where the SATA connectors are just underneath the motherboard. You cant see them from this picture, but they are just underneath.
The blue bullseye represents where the SATA connectors are just underneath the motherboard. You cant see them from this picture, but they are just underneath.
Now disconnect the 1TB hard drive and remove it. Then disconnect the DVD drive (ODD) and set it aside as well. STEP 6 describes how to slide out the motherboard.
STEP 6: INSTALL SATA CABLE
Now if you haven't done so already, remove the IR sensor under the Apple logo. It slides out easily. Put is aside for now.
Once the IR sensor is out of the way, slide the motherboard out carefully and lift it up slightly to gain access to the connectors underneath. Now underneath the top side of the motherboard is the hard drive SATA connector and a SPARE SATA connector. Plug in your 13 pin female SATA plug into the SPARE and route it towards the DVD drive.
Now that the cable is installed, carefully slide the motherboard back into its original place. This is the trickiest part. Try to align the rear connectors first. This took me 10 minutes of frustration and I had to stand the iMac back up to do it and see what I was doing. Use a bright light. Once installed you can put the connectors back in place and start screwing some screws to keep it in place.

STEP 7: INSTALL SSD
Route the SATA cable through the pressure wall. There is a small break which is flexible an easy to slide the cable through.
Once the SATA cable is installed, mounting the SSD drive is easy. I mounted it under the DVD drive (ODD) using some double sided tape. There is plenty of cooling there as well. Now connect the SSD, mount it, and re-install the DVD drive. In case the drive fails in the future, or I decide to upgrade to a faster and higher capacity SSD, I can easily replace it at this location.

STEP 8: RE-ASSEMBLE
Finally, reconnect all the connectors and tighten all screws that were removed prior. Install the LCD and tighten the 8 screws. Use a dust canister to remove any dust that may be on the glass or LCD screen.
Although I left this section short. It is not as difficult as it seems. Connecting all the connectors was straight forward. Should you get confused, look at the pictures above to verify the correct placement.
STEP 9: INSTALL OS-X OR RESTORE BACKUP TO SSD
I restored my previous installation onto the new SSD harddrive using "Time Machine". To do this, insert your OS-X installation CD that came with the iMac. Hold down "C" during bootup. Click "Utilities" and click restore from "Time Machine".
If you prefer, you can install from scratch using the installation CD.
STEP 10: ENABLE TRIM
Trim is required for most SSDs to operate efficiently during data writes. Apple only enables TRIM on their own specific SSDs. I recommend enabling TRIM to achieve optimum data rates, unless you are sure your SSD has sufficient garbage collection. DO NOT USE TRIM ENABLE APP! I have seen issues with this and it is too generic. Instead, use some good old UNIX commands. Open up the Terminal and type the following.
sudo cp /System/Library/Extensions/IOAHCIFamily.kext/Contents/PlugIns/IOAHCIBlockStorage.kext/Contents/MacOS/IOAHCIBlockStorage /IOAHCIBlockStorage.original
ENABLE TRIM SUPPORT:
sudo perl -pi -e 's|(\x52\x6F\x74\x61\x74\x69\x6F\x6E\x61\x6C\x00).{9}(\x00\x51)|$1\x00\x00\x00\x00\x00\x00\x00\x00\x00$2|sg' /System/Library/Extensions/IOAHCIFamily.kext/Contents/PlugIns/IOAHCIBlockStorage.kext/Contents/MacOS/IOAHCIBlockStorage
CLEAR KEXT CACHES:
sudo kextcache -system-prelinked-kernel
sudo kextcache -system-caches
REBOOT!
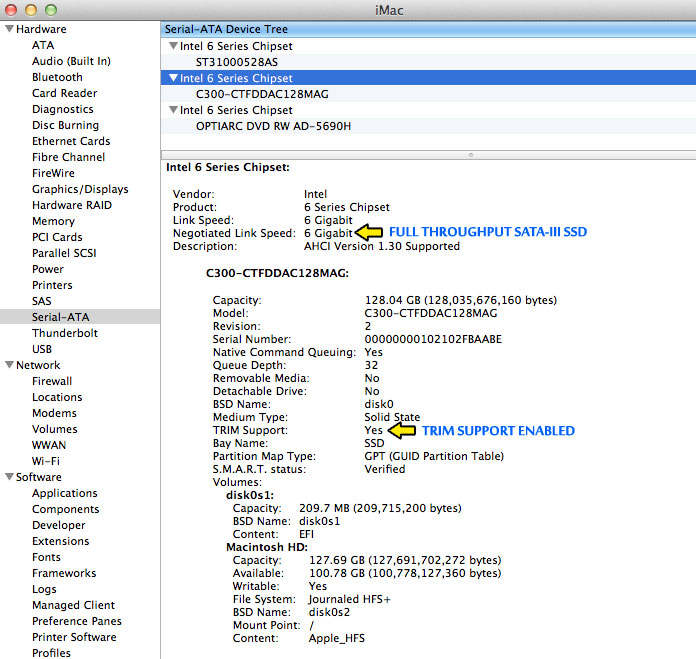
CONCLUSION
The new SSD drive has increased my iMac's data performance. I used AJA to benchmark my results and I was over 200MB/s on both read and write speeds. I am very please with the results. The Crucial C300 that I installed is not the fastest drive on the market. The newer Crucial m4 or
OCZ Vertex 3 will outperform it. However, I was more than pleased with the C300's performance.
I have recently received some emails (thanks Serg) regarding questions about fan speed issues. These fan issues are related to the main 1TB hard drive that came with the system. This included hard drive has a temperature monitoring capability. It is a Seagate hard drive with additional Apple features. I did not replace or modify this hard drive because of the discussions I read about others that had issues doing so. As I understand, replacing or swapping this drive will cause fan speeds to spin at max speed because the thermal monitoring system loses temperature information that is unique to Apple drives. I would leave this alone, and instead, just add an SSD as described in this procedure.
ADDING MEMORY
After installing the SSD I decided to add more memory (RAM). It was easy. Apple provides a guide to add memory. It is simple. I added G.Skill 8GB for $59. Since the iMac came with 4GB, I had a total of 12GB after adding the 8GB. Make sure you get DDR3 1333Mhz SO-DIMMS (Laptop Memory) unbuffered and non-ECC. This G Skill memory I bought worked fantastic. My iMac is fast and is a great improvement over the stock system.
INSTALLING WINDOWS
Later, I decided I miss some of my windows applications. So I installed Windows 7 using Boot Camp. I recommend Boot Camp, because Windows will run natively on the new SSD. This isn't anything new, I just figured I would throw it in here, as I have recently received some emails regarding Windows installation.
You can choose to install windows on either hard drive (HDD or the new SSD). I chose to install it on my new SSD because of the greater speed, obviously. This will allow me to run both Windows and Mac on the SSD, and than I can keep pictures and other larger files on the 1TB hard drive. Apple provides a nice guide to show how to install Windows using Boot Camp.
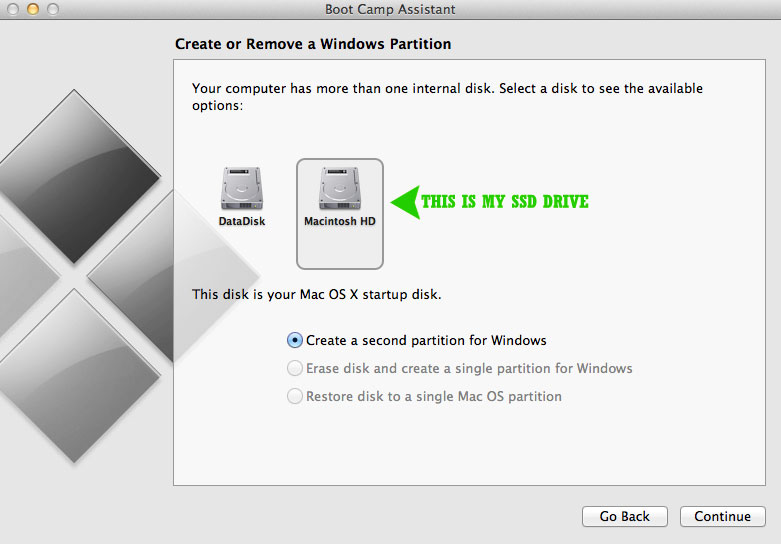
As I said above, I partitioned the SSD drive for Windows and Mac following Apples guide. When installing Windows, I selected the BOOTCAMP partition and formatted it to NTFS for Windows installation.
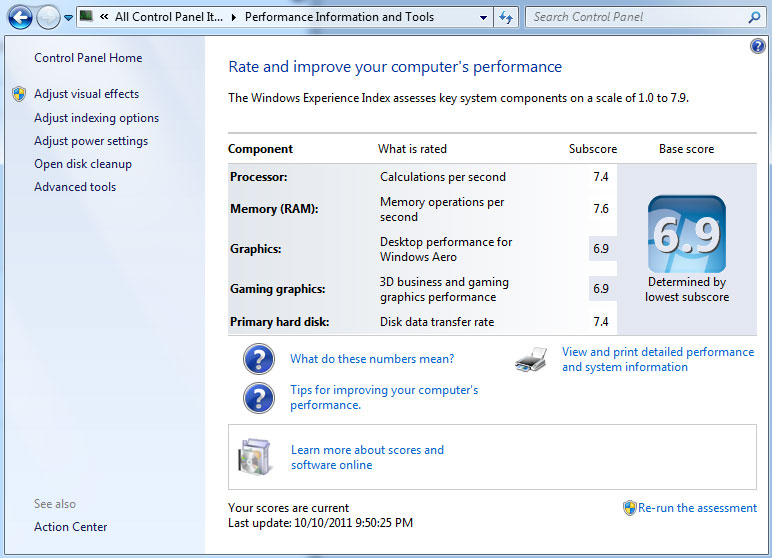
After installing Windows 7, I ran the Windows Experience Assessment. It gave a score of 7.4 for my SSD, which was the older Crucial C300. I assure you will get a 7.9 with a Crucial m4. I am more than pleased with the Windows experience. I love it that I can choose either operating system and both boot up quickly. Windows 7 boots up almost as fast as Mac OS-X Lion. Both are snappy and quick.
CONSIDERING RAID
RAID is a mature technology that allows increased performance or redundancy by using multiple hard drives. Typically, RAID 0 is implemented on the main hard drive, the one with the OS installed, to increase data read/write performance. RAID 0 requires two or more disks and uses its parallel capability to read and write simultaneously.
Jan Ferme followed this guide, but he installed two SSDs to take advantage of RAID 0. He achieved speeds of over 900MB/s. However, I am not sure the reliability of his method, as it does not support TRIM. Read his article here (not english).
CAUTION:
My understanding of RAID with SSDs is that the TRIM message sent from the OS cannot get through the RAID controller to the drive. This is true for intel's 10R chipset. Ultimately the drives wear and performance degrades significantly. However, modern SSDs use garbage collection to help systems without TRIM support. I am not sure how effective the performance of SSD RAID is in the long run. Reliability may be an issue and I suspect performance will degrade over time.
CONCERNS: SECURING THE SSD
In this procedure I use double sided tape to attach the SSD to the aluminum casing of the iMac. At the current time, this is the best solution I can provide. It has held up quite well for me. I have even transported it on road trips in my car.
Although, there are some alternatives to this double sided tape method, I am not sure how well they work. You may want to get creative when you have the iMac open and you can see things for yourself.
One part that may be helpful is the SSD bracket, which Apple sells for the 21.5" iMac. I believe it can be used for both the 21.5" and 27" models. I am not sure of its use or benefits when adding a secondary SSD, as I did not use this.
You can find it on Amazon
or
eBay.
VIDEO: BASIC PROCESS
This video was made after following this procedure. It shows the scope of the work involved. Although it may take a few hours, the speed performance is quite impressive. Please do not get discouraged. Take your time.